Neben dem CSVDE das seit Windows 2000 „on Bord“ existiert, kann mit der AD-PowerShell und einer Comma-Separated Value (CSV)-Datei ebenfalls ein Massenimport- sowie -export von Objekten durchgeführt werden. CSVDE steht bis einschließlich Windows Server 2003 nur auf einem Serverbetriebssystem zur Verfügung. Erst ab Windows Vista steht das CSVDE in den Remote Server Administration Tools (kurz RSAT) auf dem Client zur Verfügung. Doch auch unter Windows 2000 und Windows XP ist es möglich die Csvde.exe von einem Server aus dem Verzeichnis „%windir%\system32“ auf eine Admin-Workstation zu kopieren, um das Kommandozeilentool unter diesen beiden Clientversionen zu verwenden. Denn CSVDE steht weder im Adminpak, noch in den Windows Support Tools zur Verfügung.
Die AD-PowerShell steht ab Windows Server 2008 R2 sowie Windows 7 in den RSAT (Remote Server Administration Tools) zur Verfügung und kann ab Windows Server 2003 und Windows XP nachinstalliert werden.
Siehe:
Windows Management Framework (Windows PowerShell 2.0, WinRM 2.0, and BITS 4.0)
Mit der AD-PowerShell lässt sich ebenfalls eine CSV-Datei mit den Cmdlets Import-CSV sowie New-ADUser (für den Import von Benutzern) ins AD importieren und mit dem Cmdlet Export-CSV, Daten aus dem AD exportieren.
Der Vorteil eines Massenimports mit einer CSV-Datei ist, dass man sich die Datei mit den zu importierenden Objekten und Daten in Excel übersichtlich erstellen und als CSV-Datei speichern kann. Nach anschließender Überarbeitung der CSV-Datei kann dann der Import ins AD stattfinden. Auch der Export von vielen Objekten in eine CSV-Datei hat seine Vorteile. Die exportierte CSV-Datei lässt sich zur weiteren Bearbeitung in Excel importieren.
CSVDE und die AD-PowerShell können mit der Dateiendung CSV und TXT einen Im- sowie Export durchführen.
CSVDE zum Im- und Export verwenden
Mit CSVDE, das im Übrigen für Comma Separated Value Data Exchange steht, können Daten im kommaseparierten Format importiert sowie exportiert werden. CSVDE liest beim Import die Informationen aus einer Datendatei und erstellt anschließend AD-Objekte entsprechend den Anweisungen in der Datendatei. Es können jedoch keine bestehenden Objekte geändert werden. Nur das Hinzufügen von neuen Objekten ist möglich! Mit CSVDE können auch keine Benutzerkennwörter gesetzt werden.
Ist neben dem Im- oder Export das Ändern von bestehenden Objekten gewünscht, kann das neben der AD-PowerShell mit LDIFDE durchgeführt werden, das sich auch seit Windows 2000 standardmäßig auf einem Server befindet. LDIFDE kann zwar ebenfalls beim Import von neuen Benutzerobjekten keine Kennwörter setzen, doch dafür kann es Kennwörter von bestehenden Benutzerobjekten ändern, wenn vorher eine 128Bit SSL-Verbindung zum DC hergestellt wurde.
LDIFDE – LDAP Data Interchange Format Data Exchange
CSVDE kann beliebige Objekte, wie beispielsweise Organisationseinheiten (OU), Benutzer-, Gruppen- und Computerkonten ins AD importieren. Damit CSVDE seine Arbeit korrekt verrichtet, müssen alle notwendigen Parameter angegeben werden.
Die Parameter die für den Im- sowie Export gelten:
-c Dieser Parameter ersetzt bestimmte Daten der Datendatei. Hat man z.B. eine Datendatei zur Hand in der der Distinguished Name der Objekte angepasst werden muss, so hat man zwei Möglichkeiten: Entweder man nutzt im Editor (Notepad) die „Ersetzen…“ Funktion oder man verwendet diesen Parameter, ohne die Datei bearbeiten zu müssen. Die Eingabe würde so aussehen: „-c <DC=alte,DC=Domäne> <DC=neue,DC=Domäne>“.
-f Mit diesem Parameter wird die Datei für den Im- bzw. Export angegeben.
-j Wenn ein Im- oder Export aus welchen Gründen auch immer nicht funktioniert, sollte man diesen Parameter angeben, gefolgt von einem Pfad (z.B. „-j C:\“). Im Fehlerfall werden zwei Protokolldateien erstellt „csv.log“ und „csv.err“. Bei Erfolg wird lediglich die „csv.log“ erstellt.
-s Mit diesem Parameter kann man gezielt einen DC angeben, der für den Im- oder Export verwendet werden soll.
-v Bei der Angabe dieses Parameters wird der ausführliche Modus aktiviert. Es werden in der CMD mehr Informationen angezeigt.
-t Dieser Parameter gibt den LDAP-Port an. Standardmäßig wird der LDAP-Port 389 verwendet. Möchte man aber Daten z.B. von einem globalen Katalog exportieren, so muss der Port 3268 angegeben werden.
-u Umlaute in den zu exportierenden Daten werden mit diesem Parameter korrekt dargestellt. Dieser Parameter verwendet das Unicodeformat.
csvde -? In gewohnter Windows Manier zeigt dieser Befehl die Hilfe zu CSVDE an.
Die relevanten Parameter für einen Import sind:
-f Mit diesem Parameter wird die Datei für den Import angegeben.
-i Dieser Parameter aktiviert den Importmodus. Standardmäßig wird CSVDE ohne Angabe dieses Parameters im Export-Modus ausgeführt.
-k Damit die Fehler „Beschränkungsverletzung“ und „Objekt ist bereits vorhanden“ beim Import ignoriert werden, gilt es diesen Parameter anzugeben.
Die relevanten Parameter für einen Export sind:
-d Dieser Parameter gibt den DN für den zu exportierenden LDAP-Pfad an.
-f Mit diesem Parameter wird die Datei für den Export angegeben.
-g Deaktiviert die seitenweise Suche.
-l Die zu exportierenden Attribute werden mit diesem Parameter angeben (durch Komma getrennt). Dieser Parameter sollte nicht zusammen mit dem Parameter -i verwendet werden, da beide Parameter für andere Szenarien gedacht sind.
-m Aktiviert die SAM-Logik beim Export. Mit diesem Parameter werden die Systemattribute wie z.B. ObjectGUID, objectSID und pwdLastSet nicht exportiert. Daher ist es sinnvoll stets diesen Parameter beim Export zu verwenden. Denn wenn die gleiche Datendatei zum Import verwendet werden soll, müssen ohnehin die Systemattribute aus der Datendatei entfernt werden, da ansonsten der Import fehlschlägt.
-n Exportiert keine Binärwerte.
-o Die Liste der Attribute (durch Komma getrennt), die beim Export ausgelassen werden sollen, werden mit diesem Parameter angegeben.
-p Den Suchbereich (Base/OneLevel/SubTree) gibt man mit diesem Parameter an.
-r Mit diesem Parameter gibt man den LDAP-Suchfilter an. Wird der Parameter nicht angegeben, nimmt CSVDE standardmäßig diesen Suchfilter “(objectClass=*)”.
Einen Import mit CSVDE durchführen
Für den Import wird zuerst eine Dateidatei mit den zu importierenden Attributen sowie gewünschten Werten benötigt. Diese Datei lässt sich einfach und übersichtlich in Excel erstellen.
Für den erfolgreichen Import muss die Datendatei folgenden Bedingungen entsprechen:
In der ersten Zeile der Exceldatei müssen die zu importierenden AD-Attribute angegeben werden. Welche Attribute hinter den Feldnamen stecken, erfährt man in diesem Artikel:
Die Active Directory-Attribute hinter den Feldnamen
Zwingende- und Mindestangaben für den Import von Benutzern und Gruppen sind: DN, objectClass und sAMAccountName. Für den Import von Organisationseinheiten (OUs) sind es die beiden Attribute DN und objectClass.
Die Reihenfolge in der die Attribute in der ersten Zeile angegeben werden, spielt keine Rolle.
Die Reihenfolge der Werte bzw. Feldinhalte ab der zweiten Zeile in der Datendatei, müssen allerdings mit der ersten übereinstimmen.
Sollen neben Benutzern auch Gruppen importiert werden, in denen die zu importierenden Benutzer Mitglied sein sollen, so müssen die Benutzereinträge vor den Gruppeneinträgen in der Datendatei enthalten sein. Oder wenn auch die OU importiert werden soll, in der die Benutzer und Gruppen erstellt werden sollen, so muss der Eintrag zum erstellen der OU ebenfalls vor den Benutzer- und Gruppenobjekten zuerst in der Datendatei enthalten sein. Beide Fälle sind in diesem Beispiel aufgeführt.
Wird ein Wert für ein angegebenes Attribut nicht eingetragen, muss es dennoch in der Datendatei durch ein Komma angegeben werden.
Systemattribute wie z.B. die ObjectSID oder ObjectGUID können nicht importiert werden. Wie es der Name „Systemattribute“ schon verrät, sind das Attribute die vom System vergeben werden.
Die Exceldatei könnte z.B. so aussehen: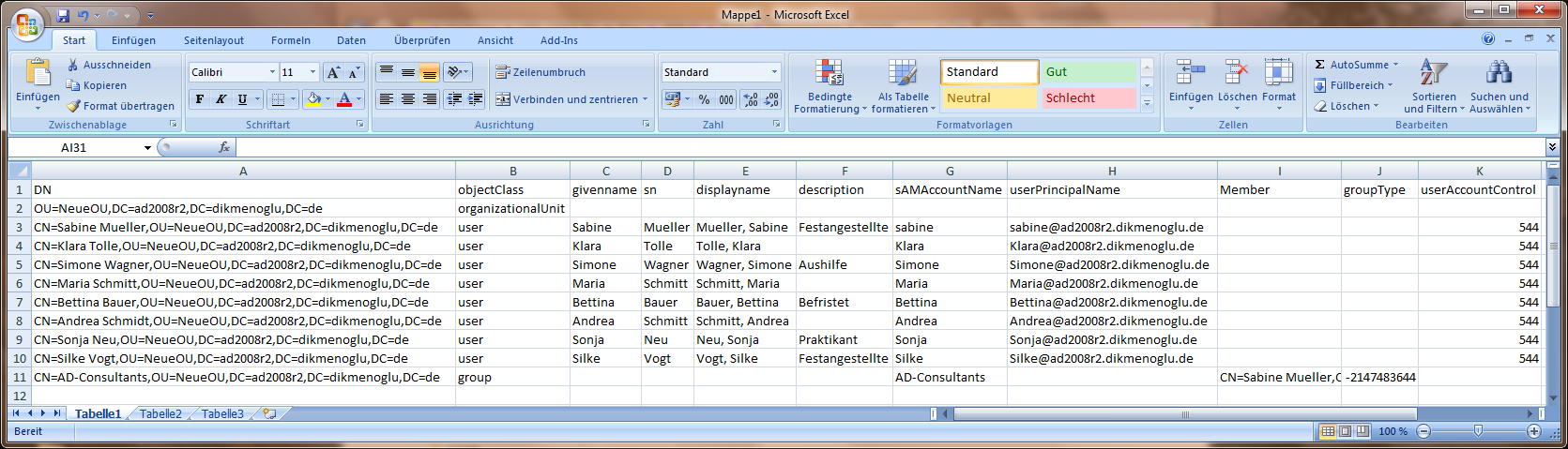
Ist die Exceldatei fertiggestellt, muss diese als CSV-Datei abgespeichert werden. Dazu klickt man in Excel in der Menüleiste auf das Diskettensymbol oder verwendet das Tastaturkürzel „STRG + S“. Das Fenster „Speichern unter“ öffnet sich. Als Dateityp wählt man die Option „CSV (Trennzeichen-getrennt)(*.csv)“ aus und vergibt einen Dateinamen. Mit einem Klick auf Speichern folgt eine Warnung die darauf hinweist, dass der gewählte Dateityp keine Arbeitsmappen mit mehreren Blättern unterstützt und deshalb nur das aktuelle Blatt gespeichert wird. Mit einem Klick auf OK erscheint eine weitere Information die darauf hinweist, dass in der CSV-Datei Merkmale enthalten sein können, die mit „CSV (Trennzeichen-getrennt)“ nicht kompatibel sind. Mit einem Klick auf „Ja“ wird nun endlich die CSV-Datei gespeichert.
Nun muss die CSV-Datei mit dem „Editor“ (Notepad) noch bearbeitet werden. Mit einem Rechtsklick auf die CSV-Datei wählt man à Öffnen mit à Editor. Danach öffnet sich die CSV-Datei im Editor.
Als Trennzeichen verwendet Excel das Semikolon (;), das durch das Komma (,) ersetzt werden muss. Dies kann man am einfachsten, wenn man im Editor auf Bearbeiten – Ersetzen… klickt. Dort gibt man dann im Feld „Suchen nach“ das Semikolon an und im Feld „Ersetzen durch“ das Komma. Anschließend werden mit einem Klick auf „Alle ersetzen“ die Änderungen durchgeführt.
Werte die selbst ein Komma enthalten, müssen in Anführungszeichen (im Volksmund auch als „Gänsefüßchen“ bekannt) gesetzt werden. Das kann man ebenfalls durch die Ersetzen-Funktion im Editor durchführen. In diesem Beispiel müssen die Werte von DN, displayName und Member in Anführungszeichen gesetzt werden.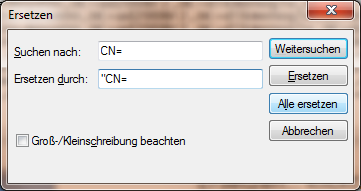
Vorsicht: Importiert man so wie in diesem Beispiel auch eine Gruppe in der ebenfalls die zu importierenden Benutzer Mitglied sein sollen, müssen die DNs der Benutzer zwingend durch eine Semikolon getrennt werden. Des Weiteren darf das Anführungszeichen nur am Anfang und am Ende der Einträge stehen. Also: „<DN Benutzer1>;<DN Benutzer2>;<DN Benutzer3>“.
Die fertige Datendatei sieht dann wie folgt aus:
Die gelben Markierungen in dem Beispiel kennzeichnen die Werte die Kommas enthalten und somit in Anführungszeichen gesetzt werden müssen und die roten Markierungen kennzeichnen die nicht enthaltenen Werte, die trotzdem durch ein Komma gesetzt werden müssen.
Zur Vollständigkeit, hier der komplette Inhalt der Datendatei:
DN,objectClass,givenname,sn,displayname,description,sAMAccountName,userPrincipalName,Member,groupType,userAccountControl
“OU=NeueOU,DC=ad2008r2,DC=dikmenoglu,DC=de”,organizationalUnit,,,,,,,,,
“CN=Sabine Mueller,OU=NeueOU,DC=ad2008r2,DC=dikmenoglu,DC=de”,user,Sabine,Mueller,”Mueller, Sabine”,Festangestellte,sabine,sabine@ad2008r2.dikmenoglu.de,,,544
“CN=Klara Tolle,OU=NeueOU,DC=ad2008r2,DC=dikmenoglu,DC=de”,user,Klara,Tolle,”Tolle, Klara”,,Klara,Klara@ad2008r2.dikmenoglu.de,,,544
“CN=Simone Wagner,OU=NeueOU,DC=ad2008r2,DC=dikmenoglu,DC=de”,user,Simone,Wagner,”Wagner, Simone”,Aushilfe,Simone,Simone@ad2008r2.dikmenoglu.de,,,544
“CN=Maria Schmitt,OU=NeueOU,DC=ad2008r2,DC=dikmenoglu,DC=de”,user,Maria,Schmitt,”Schmitt, Maria”,,Maria,Maria@ad2008r2.dikmenoglu.de,,,544
“CN=Bettina Bauer,OU=NeueOU,DC=ad2008r2,DC=dikmenoglu,DC=de”,user,Bettina,Bauer,”Bauer, Bettina”,Befristet,Bettina,Bettina@ad2008r2.dikmenoglu.de,,,544
“CN=Andrea Schmidt,OU=NeueOU,DC=ad2008r2,DC=dikmenoglu,DC=de”,user,Andrea,Schmitt,”Schmitt, Andrea”,,Andrea,Andrea@ad2008r2.dikmenoglu.de,,,544
“CN=Sonja Neu,OU=NeueOU,DC=ad2008r2,DC=dikmenoglu,DC=de”,user,Sonja,Neu,”Neu, Sonja”,Praktikant,Sonja,Sonja@ad2008r2.dikmenoglu.de,,,544
“CN=Silke Vogt,OU=NeueOU,DC=ad2008r2,DC=dikmenoglu,DC=de”,user,Silke,Vogt,”Vogt, Silke”,Festangestellte,Silke,Silke@ad2008r2.dikmenoglu.de,,,544
“CN=AD-Consultants,OU=NeueOU,DC=ad2008r2,DC=dikmenoglu,DC=de”,group,,,,,AD-Consultants,,”CN=Sabine Mueller,OU=NeueOU,DC=ad2008r2,DC=dikmenoglu,DC=de;CN=Silke Vogt,OU=NeueOU,DC=ad2008r2,DC=dikmenoglu,DC=de”,-2147483644,
Die Datendatei kann dann mit diesem Befehl importiert werden:
Wenn beim Import ein Fehler auftritt, sollte man den Parameter -j verwenden damit die beiden Protokolldateien erstellt werden, um dann dem Fehler auf die Schliche zu kommen. Der Befehl würde dann so aussehen:
Csvde -i -f C:\Datendatei.txt
Csvde -i –v -f C:\Datendatei.txt –j C:\
Mit dem Attribut userAccountControl den Kennwortstatus der zu importierenden Benutzer steuern
Gibt man beim Import von Benutzern das Attribut userAccountControl in der Datendatei nicht oder mit dem Wert 514 an, erhält man anschließend deaktivierte Benutzer im AD. Denn wie bereits anfangs in diesem Artikel erwähnt, kann CSVDE keine Kennwörter setzen, was zwingend notwendig ist um hinterher aktive Benutzer zu erhalten. Der Wert 512 im userAccountControl würde zwar aktive Benutzer erstellen, jedoch reicht dass alleine nicht aus, da auch hierbei kein Kennwort vergeben wird. Das Deaktivieren der Kennwortrichtlinie würde zwar den gewünschten Erfolg bringen, nämlich nach dem Import aktivierte Benutzer im AD zu erhalten, jedoch ist das in einer produktiven Umgebung keineswegs empfohlen! Das ist höchstens für eine Testumgebung zulässig!
Aber das Abschalten der Kennwortrichtlinie ist auch nicht notwendig. Bekanntlich besteht das userAccountControl aus einer Bitmaske, bestehend aus mehreren Flags. Kombiniert man zwei davon, erhält man nach dem Import aktivierte Benutzer ohne ein Kennwort vergeben zu haben!
Kombiniert man die beiden Flags:
NORMAL_ACCOUNT | 512 | |
PASSWD_NOTREQD | 32 | |
und trägt in der Datendatei als Wert für userAccountControl 544 ein (wie im o.g. Beispiel), erhält man aktive Benutzerkonten im AD!
Die Benutzer melden sich ohne ein Kennwort an und werden direkt aufgefordert ein neues Kennwort zu vergeben. Denn das userAccountControl mit dem Wert 544 in den Benutzerobjekten aktiviert die Kontooption „Benutzer muss Kennwort bei der nächsten Anmeldung ändern“.
How to use the UserAccountControl flags to manipulate user account properties
Gruppen mit CSVDE importieren
Die Werte die in der Datendatei für einen Import von Gruppen zwingend angegeben werden müssen sind: DN,objectClass und sAMAccountName. Somit werden aber lediglich „globale Sicherheitsgruppen“ erstellt. Daher ist es ratsam noch das Attribut groupType anzugeben, um den „Gruppenbereich“ und „Gruppentyp“ zu bestimmen.
Der Import der Datendatei erfolgt mit diesem Befehl:
Csvde -i -f C:\Gruppen.txt
Beispiele einer Datendatei zum Import von Gruppen
# Eine domänenlokale Sicherheitsgruppe importieren:
DN,objectClass,sAMAccountName,groupType
“CN=DLSG,OU=<OU>,DC=Domäne,DC=de”,group,DLSG,-2147483644
# Eine globale Sicherheitsgruppe importieren:
DN,objectClass,sAMAccountName
„CN=GG1,OU=<OU>,DC=Domäne,DC=de“,group,GG1
Oder:
DN,objectClass,sAMAccountName,groupType
„CN=GG1,OU=<OU>,DC=Domäne,DC=de“,group,GG1,-2147483646
# Eine universelle Sicherheitsgruppe importieren:
DN,objectClass,sAMAccountName,groupType
“CN=USG,OU=<OU>,DC= Domäne,DC=de “,group,USG,-2147483640
# Eine domänenlokale Verteilergruppe importieren:
DN,objectClass,sAMAccountName,groupType
“CN=DLVG,OU=<OU>,DC= Domäne,DC=de “,group,DLVG,4
# Eine globale Verteilergruppe importieren:
DN,objectClass,sAMAccountName,groupType
“CN=GVG,OU=<OU>,DC= Domäne,DC=de “,group,GVG,2
# Eine universelle Verteilergruppe importieren:
DN,objectClass,sAMAccountName,groupType
“CN=UVG,OU=<OU>,DC= Domäne,DC=de “,group,UVG,8
Einen Export mit CSVDE durchführen
CSVDE wird standardmäßig ohne die Angabe eines Parameters im Export-Modus ausgeführt. Die Kunst beim Export ist es, lediglich die Informationen zu exportieren die von Interesse sind. Daher ist das entscheidende beim Export der Filter, der mit dem Parameter -r eingeleitet wird und die Attribute, die mit dem Parameter –l angegeben werden.
Beispiel Exportbefehle:
# Alle Benutzer mit den Attributen sAMAccountName und name exportieren:
Csvde -m -n -u -f C:\AlleBenutzer.txt -r “(&(objectclass=user)(objectcategory=person))” -l sAMAccountName,name
# Alle Benutzer aus einer OU mit den Attributen sAMAccountName und name exportieren:
Csvde -m -n -u -f C:\ExportBenutzer.txt -s DCON01 -d “OU=<OU>,DC=Domäne,DC=TLD” –p OneLevel –r “(&(objectClass=user)(objectcategory=person))” -l sAMAccountName,name
# Alle Kontakte mit den angegebenen Attributen exportieren:
Csvde -m -n -u -r “(objectClass=Contact)” -d “OU=<OU>,DC=Domäne,DC=de” -l displayname,telephoneNumber,othertelephone,mobile,homePhone,Pager,facsimileTelephoneNumber,ipPhone,otherHomePhone,otherPager,otherMobile,otherFacsimileTelephoneNumber,otherIpPhone -f C:\Kontakte.txt
# Mitglieder einer bestimmten Gruppe exportieren:
Csvde -m -n -u -f C:\Benutzer.txt -r “(&(objectcategory=user)(memberof=CN=<Gruppe>,OU=<OU>,DC=Domäne,DC=de))” -l samaccountname,name
# Alle Benutzer anzeigen, die NICHT Mitglied einer bestimmten Gruppe sind:
Csvde –m –n –u –f C:\Benutzer.txt -r „(&(objectCategory=person)(objectClass=user)(!memberof=CN=<Gruppe>,OU=<OU>,DC=Domäne,DC=de))“ –l name,sAMAccountName
# Alle Benutzer mit ihrem DN und dem LastLogon exportieren:
Csvde -m -n -u -f C:\Benutzer.txt -r “(&(objectClass=user)(objectCategory=person))” -l DN,LastLogon
Der Wert von LastLogon kann dann folgendermaßen in unsere Zeitangabe umgerechnet werden:
Einen Large Integer Wert umrechnen
# Alle Benutzer mit ihrem Anmeldenamen und dem eingetragenen Anmeldeskript exportieren:
Csvde -f C:\BenutzermitAnmeldeskript.txt -r “(&(objectClass=user)(scriptPath=*))” -l sAMAccountName,scriptPath
# Alle Benutzerobjekte exportieren, die NICHT deaktiviert sind (also aktive Benutzer):
Csvde -m -n -u -f C:\AktiveBenutzer.txt -r “(&(objectClass=user)(objectCategory=person)(!(userAccountControl:1.2.840.113556.1.4.803:=2)))” –l sAMAccountName,name
# Alle Benutzer exportieren und überprüfen, bei wem die Option „Zugriff gestatten“ im Reiter „Einwählen“ aktiviert ist. Steht als Wert TRUE, ist die Option aktiviert:
Csvde -f C:\Ras.txt -u -r “(&(objectClass=user)(objectCategory=person))” -l name,sAMAccountName,msNPAllowDialin
# Alle deaktivierten Computerkonten exportieren:
Csvde –f C:\DeaktiviertePCs.txt –r „(&(objectclass=computer)(userAccountControl:1.2.840.113556.1.4.803:=2))“ –l DN
# Alle Public Folder exportieren:
Csvde -m -n -u -f C:\PublicFolders.txt -r “(objectClass=publicFolder)” -l name
# Alle SMTP-Adressen exportieren:
Csvde -m -n -u -f C:\SMTPList.txt -d “DC=Domäne,DC=de” -L proxyaddresses –r “(proxyaddresses=*smtp:*@*)”
Weitere Filter können aus diesem Artikel entnommen werden:
Eine Datendatei mit Excel, zum Import mit der AD-PowerShell erstellen
Auch mit der AD-PowerShell können beliebige Objekte, wie beispielsweise Organisationseinheiten (OU), Benutzer-, Gruppen- und Computerkonten ins AD importiert werden. Für den erfolgreichen Import mit der AD-PowerShell wird zum einen eine Datendatei mit den korrekten Angaben benötigt und zum zweiten, der AD-PowerShell Befehl mit dem der Import durchgeführt wird.
Für das Erstellen einer Datendatei um Benutzerobjekte in Verbindung mit der AD-PowerShell zu importieren, gilt es folgendes zu beachten:
In der ersten Zeile müssen die Felder stehen, für die man einen Wert eintragen möchte. Möchte man Benutzer importieren, ist es hilfreich sich in der AD-PowerShell mit dem Befehl Get-Help New-ADUser -detailed die Syntax des Cmdlets anzuschauen. Dort werden die genauen Feldbezeichnungen genannt, wie es die AD-PowerShell in der Datendatei gerne hätte. Die Angaben unterscheiden sich teilweise von den unter CSVDE, da die AD-PowerShell nicht den LDAP-Display-Name eines Attributs verwendet (anstatt „sn“ für Nachname möchte die AD-PowerShell die Angabe „surname“)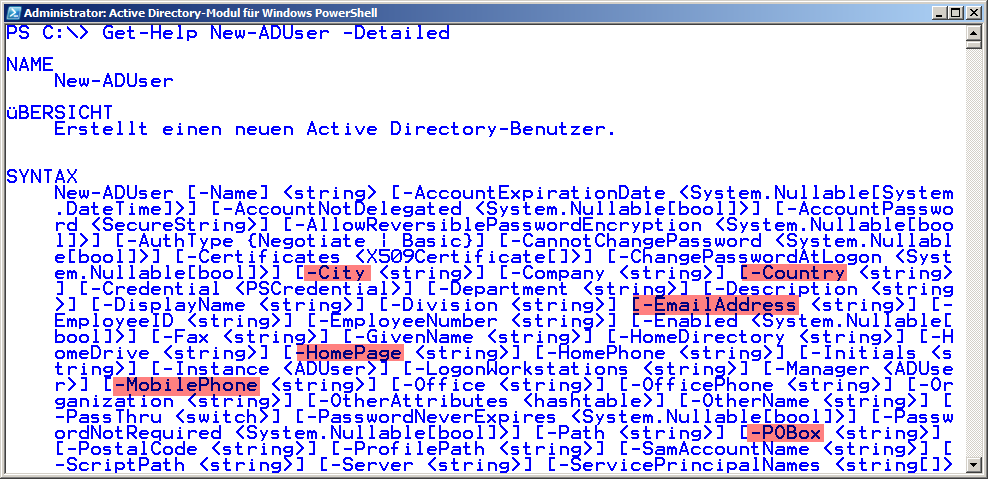
Zwingend notwendige und die Mindestangaben für den Import von Benutzerobjekten sind: Path, Name und sAMAccountName. Für Gruppenobjekte sind es die Werte: Path, GroupScope, Name und sAMAccountName.
Im Gegensatz zu CSVDE darf es nicht DN (für Distinguished Name) heißen, sondern muss Path lauten. Dabei darf auch nicht das eigentliche Objekt (sprich der RDN) mit angegeben werden. Des Weiteren ist auch die Angabe von objectClass (oder userAccountControl) nicht notwendig, da durch das Cmdlet New-ADUser die Information bereits mitgegeben wird.
In welcher Reihenfolge die Felder in der ersten Zeile angegeben werden, spielt keine Rolle. Die Reihenfolge der Werte bzw. Feldinhalte ab der zweiten Zeile müssen jedoch mit der ersten übereinstimmen.
Wird ein Wert für ein angegebenes Feld nicht eingetragen, muss es dennoch in der Datendatei durch ein Komma angegeben werden.
Systemattribute wie z.B. die ObjectSID oder ObjectGUID können nicht importiert werden. Wie es der Name „Systemattribute“ schon verrät, sind das Attribute die vom System vergeben werden.
Beispielsweise könnte die Excel-Datei wie folgt aussehen: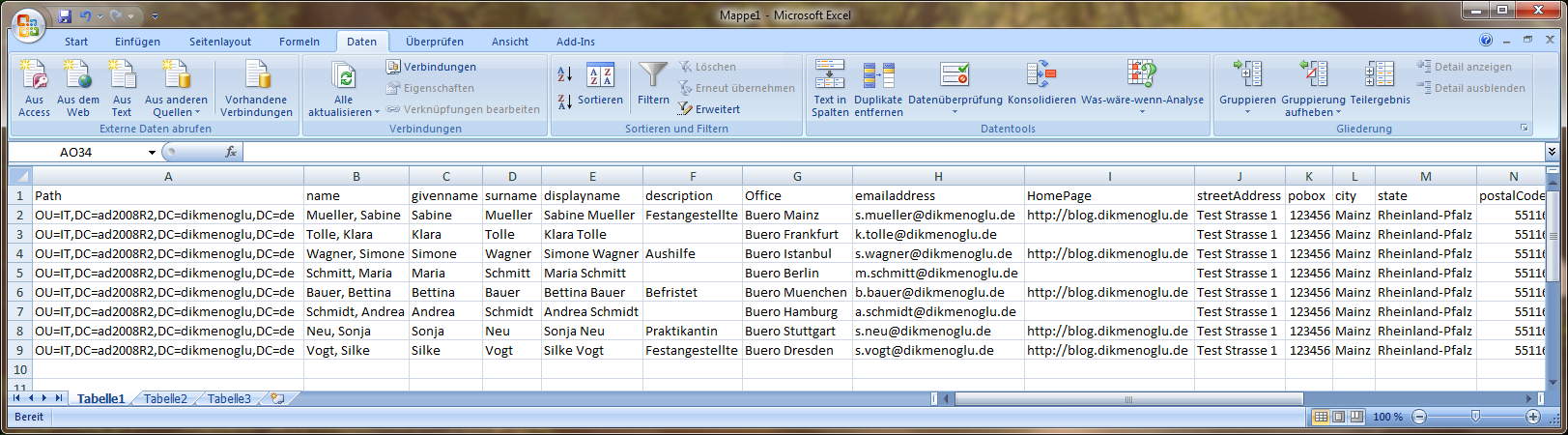
Ist die Exceldatei fertiggestellt, gilt es diese als CSV-Datei abzuspeichern. Dazu klickt man in Excel in der Menüleiste auf das Diskettensymbol oder verwendet das Tastaturkürzel „STRG + S“. Das Fenster „Speichern unter“ öffnet sich. Als Dateityp wählt man die Option „CSV (Trennzeichen-getrennt)(*.csv)“ aus und vergibt einen Dateinamen. Es folgt eine Warnung die darauf hinweist, dass der gewählte Dateityp keine Arbeitsmappen mit mehreren Blättern unterstützt und deshalb nur das aktuelle Blatt gespeichert wird. Mit einem Klick auf OK erscheint eine weitere Information die darauf hinweist, dass in der CSV-Datei Merkmale enthalten sein können, die mit „CSV (Trennzeichen-getrennt)“ nicht kompatibel sind. Mit einem Klick auf „Ja“ wird nun endlich die CSV-Datei gespeichert.
Nun muss die CSV-Datei mit dem „Editor“ (Notepad) noch bearbeitet werden. Mit einem Rechtsklick auf die CSV-Datei wählt man à Öffnen mit à Editor. Danach öffnet sich die CSV-Datei im Editor.
Excel verwendet nämlich als Trennzeichen das Semikolon (;), das durch das Komma (,) ersetzt werden muss. Dies kann man am einfachsten, wenn man im Editor auf Bearbeiten – Ersetzen… klickt. Dort gibt man dann im Feld „Suchen nach“ das Semikolon an und im Feld „Ersetzen durch“ das Komma. Anschließend werden mit einem Klick auf „Alle ersetzen“ die Änderungen durchgeführt.
Werte die selbst ein Komma enthalten, müssen in Anführungszeichen (im Volksmund auch als „Gänsefüßchen“ bekannt) gesetzt werden. Das kann man ebenfalls durch die Ersetzen-Funktion im Editor durchführen. In diesem Beispiel müssen die Werte von „Path“ sowie „Name“ in Anführungszeichen gesetzt werden.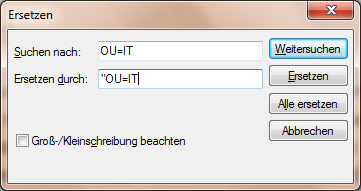
Die fertige Datendatei sieht dann wie folgt aus:
Die gelben Markierungen in dem Beispiel kennzeichnen die Werte die Kommas enthalten und somit in Anführungszeichen gesetzt werden müssen und die roten Markierungen kennzeichnen die nicht enthaltenen Werte, die trotzdem durch ein Komma gesetzt werden müssen. In diesem Fall sind es die Felder „description“ und „HomePage“.
Zur Vollständigkeit, hier der komplette Inhalt der Datendatei:
Path,name,givenname,surname,displayname,description,Office,emailaddress,HomePage,streetAddress,pobox,city,state,postalCode,country,userPrincipalName,sAMAccountName,profilePath,scriptPath,title,department,company
“OU=IT,DC=ad2008R2,DC=dikmenoglu,DC=de”,”Mueller, Sabine”,Sabine,Mueller,Sabine Mueller,Festangestellte,Buero Mainz,s.mueller@dikmenoglu.de,http://blog.dikmenoglu.de,Test Strasse 1,123456,Mainz,Rheinland-Pfalz,55116,DE,sab@ad2008r2.dikmenoglu.de,sab,\\Server\Profile\smueller,Login.bat,Systems Engineer,AD-Freaks,AD Consult GmbH
“OU=IT,DC=ad2008R2,DC=dikmenoglu,DC=de”,”Tolle, Klara”,Klara,Tolle,Klara Tolle,,Buero Frankfurt,k.tolle@dikmenoglu.de,,Test Strasse 1,123456,Mainz,Rheinland-Pfalz,55116,DE,kla@ad2008r2.dikmenoglu.de,kla,\\Server\Profile\ktolle,Login.bat,Systems Engineer,AD-Freaks,AD Consult GmbH
“OU=IT,DC=ad2008R2,DC=dikmenoglu,DC=de”,”Wagner, Simone”,Simone,Wagner,Simone Wagner,Aushilfe,Buero Istanbul,s.wagner@dikmenoglu.de,http://blog.dikmenoglu.de,Test Strasse 1,123456,Mainz,Rheinland-Pfalz,55116,DE,sim@ad2008r2.dikmenoglu.de,sim,\\Server\Profile\swagner,Login.bat,Systems Engineer,AD-Freaks,AD Consult GmbH
“OU=IT,DC=ad2008R2,DC=dikmenoglu,DC=de”,”Schmitt, Maria”,Maria,Schmitt,Maria Schmitt,,Buero Berlin,m.schmitt@dikmenoglu.de,,Test Strasse 1,123456,Mainz,Rheinland-Pfalz,55116,DE,mar@ad2008r2.dikmenoglu.de,mar,\\Server\Profile\mschmitt,Login.bat,Systems Engineer,AD-Freaks,AD Consult GmbH
“OU=IT,DC=ad2008R2,DC=dikmenoglu,DC=de”,”Bauer, Bettina”,Bettina,Bauer,Bettina Bauer,Befristet,Buero Muenchen,b.bauer@dikmenoglu.de,http://blog.dikmenoglu.de,Test Strasse 1,123456,Mainz,Rheinland-Pfalz,55116,DE,bet@ad2008r2.dikmenoglu.de,bet,\\Server\Profile\bbauer,Login.bat,Systems Engineer,AD-Freaks,AD Consult GmbH
“OU=IT,DC=ad2008R2,DC=dikmenoglu,DC=de”,”Schmidt, Andrea”,Andrea,Schmidt,Andrea Schmidt,,Buero Hamburg,a.schmidt@dikmenoglu.de,,Test Strasse 1,123456,Mainz,Rheinland-Pfalz,55116,DE,and@ad2008r2.dikmenoglu.de,and,\\Server\Profile\aschmidt,Login.bat,Systems Engineer,AD-Freaks,AD Consult GmbH
“OU=IT,DC=ad2008R2,DC=dikmenoglu,DC=de”,”Neu, Sonja”,Sonja,Neu,Sonja Neu,Praktikantin,Buero Stuttgart,s.neu@dikmenoglu.de,http://blog.dikmenoglu.de,Test Strasse 1,123456,Mainz,Rheinland-Pfalz,55116,DE,son@ad2008r2.dikmenoglu.de,son,\\Server\Profile\sneu,Login.bat,Systems Engineer,AD-Freaks,AD Consult GmbH
“OU=IT,DC=ad2008R2,DC=dikmenoglu,DC=de”,”Vogt, Silke”,Silke,Vogt,Silke Vogt,Festangestellte,Buero Dresden,s.vogt@dikmenoglu.de,http://blog.dikmenoglu.de,Test Strasse 1,123456,Mainz,Rheinland-Pfalz,55116,DE,sil@ad2008r2.dikmenoglu.de,sil,\\Server\Profile\svogt,Login.bat,Systems Engineer,AD-Freaks,AD Consult GmbH
Das Importieren der Datendatei mit der AD-PowerShell
Zum importieren von Benutzerobjekten mit der AD-PowerShell hat man folgende Möglichkeiten.
Variante 1
Der AD-PowerShell Befehl mit dem die Datendatei ins AD importiert wird sieht so aus:
Import-CSV C:\Massenimport.csv | New-ADUser -AccountPassword (ConvertTo-SecureString –AsPlainText “Pa$$w0rd!” -Force) -Enabled:$true -ChangePasswordAtLogon:$true
Wie unschwer aus dem Befehl zu erkennen ist, wird mit dem Cmdlet Import-CSV der Inhalt der Datendatei Massenimport.csv durch die Pipeline-Funktion (|) der AD-PowerShell, in das Cmdlet New-ADUser gepiped. Der Vorteil der AD-PowerShell gegenüber CSVDE ist, dass mit CSVDE keine Kennwörter gesetzt werden können, mit der AD-PowerShell aber sehr wohl! Mit diesem AD-PowerShell Befehl erhält jeder Benutzer das Startkennwort Pa$$w0rd!. Durch die Angabe von -Enabled:$true erhält man nach dem Import aktivierte Benutzer (wozu zwingend ein Kennwort vergeben werden muss). Die Angabe von -ChangePasswordAtLogon:$true aktiviert bei allen importierten Benutzern die Kontooption Benutzer muss Kennwort bei der nächsten Anmeldung ändern.
Variante 2
Eine andere Variante zum importieren von Benutzerobjekten mit dem gleichen Ergebnis, ist dieser Befehl:
Import-Csv C:\Massenimport.csv | Foreach { New-ADUser -Path $_.path -Name $_.name -givenname $_.givenname -surname $_.surname -displayname $_.displayname -office $_.office -emailaddress $_.emailaddress -HomePage $_.HomePage -streetaddress $_.streetaddress -pobox $_.pobox -city $_.city -state $_.state -postalCode $_.postalCode -userPrincipalName $_.userPrincipalName -sAMAccountName $_.sAMAccountName -profilePath $_.profilePath -scriptPath $_.scriptPath -title $_.title -department $_.department -company $_.company -PasswordNotRequired:$true -Enabled:$true }
Die Parameter wie z.B. „-Path $_.path“ entsprechen den Angaben aus der ersten Zeile der Datendatei. Dabei spielt die Reihenfolge bei der Angabe der Werte keine Rolle. Z.B. könnte die erste Zeile in der Datendatei so aussehen: sAMAccountName,Path,Name,… und der Befehl wie folgt:
Import-Csv C:\Massenimport.csv | Foreach { New-ADUser -Name $_.name –sAMAccountName $_.sAMAccountName -Path $_.path …
Die Hauptsache ist, es werden alle Felder im Befehl angegeben, die auch in der Datendatei enthalten sind.
Auch mit diesem Befehl erhält man nach dem Import aktivierte Benutzerkonten im AD! Denn der Parameter -PasswordNotRequired:$true bewirkt nichts anderes, als das im Attribut userAccountControl im Benutzerobjekt als Wert 544 eingetragen wird. Das userAccountControl besteht nämlich aus einer Bitmaske, bestehend aus mehreren Flags.
Der Parameter -PasswordNotRequired mit dem Wert $true kombiniert diese beiden Flags:
NORMAL_ACCOUNT | 512 | |
PASSWD_NOTREQD | 32 | |
Doch der Eintrag -PasswordNotRequired:$true alleine reicht nicht aus, um aktivierte Benutzerkonten zu erhalten. Es muss zwingend noch der Parameter mit dem Wert -Enabled:$true eingegeben werden. Erst dadurch sind die Benutzerkonten aktiv.
Die Benutzer melden sich dann ohne ein Kennwort an und werden direkt aufgefordert ein neues Kennwort zu vergeben. Denn der Wert 544 im userAccountControl aktiviert bei jedem importierten Benutzerobjekt die Kontooption „Benutzer muss Kennwort bei der nächsten Anmeldung ändern“.
Variante 3
Eine weitere Möglichkeit und recht simpel noch dazu, stellt dieser Befehl zum importieren von Benutzerobjekten dar:
Import-Csv -Path C:\Massenimport.txt | New-ADUser -PasswordNotRequired:$true -Enabled:$true
Auch bei diesem Befehl erhält man anschließend aktive Benutzerkonten im AD. Die Benutzer melden sich dann ohne ein Kennwort an der Domäne an und werden direkt aufgefordert
ein neues Kennwort zu vergeben.
Die Werte die in der Datendatei für einen Import von Gruppen zwingend angegeben werden müssen sind: Path, GroupScope, Name und sAMAccountName. Somit werden lediglich Sicherheitsgruppen erstellt. Daher ist es ratsam noch GroupCategory anzugeben, um den „Gruppentyp“ zu bestimmen.
Der Import der Datendatei erfolgt mit diesem Befehl:
Import-CSV C:\Gruppen.csv | New-ADGroup
Beispiele einer Datendatei zum Import von Gruppen:
# Eine domänenlokale Sicherheitsgruppe importieren:
Path,GroupCategory,GroupScope,Name,sAMAccountName,description
“OU=Gruppen,DC=ad2008R2,DC=dikmenoglu,DC=de”,security,domainlocal,DLSG1,DLSG1,Vertrieb
# Eine globale Sicherheitsgruppe importieren:
Path,GroupCategory,GroupScope,Name,sAMAccountName,description
“OU=Gruppen,DC=ad2008R2,DC=dikmenoglu,DC=de”,security,global,GSG1,GSG1,Buchhaltung
# Eine universelle Sicherheitsgruppe importieren:
Path,GroupCategory,GroupScope,Name,sAMAccountName,description
“OU=Gruppen,DC=ad2008R2,DC=dikmenoglu,DC=de”,security,universal,USG1,USG1,Einkauf
# Eine domänenlokale Verteilergruppe importieren:
Path,GroupCategory,GroupScope,Name,sAMAccountName,description
“OU=Gruppen,DC=ad2008R2,DC=dikmenoglu,DC=de”,distribution,domainlocal,DLVG1,DLVG1,Key Account
# Eine globale Verteilergruppe importieren:
Path,GroupCategory,GroupScope,Name,sAMAccountName,description
“OU=Gruppen,DC=ad2008R2,DC=dikmenoglu,DC=de”,distribution,global,GVG1,GVG1,Techniker
# Eine universelle Verteilergruppe importieren:
Path,GroupCategory,GroupScope,Name,sAMAccountName,description
“OU=Gruppen,DC=ad2008R2,DC=dikmenoglu,DC=de”,distribution,universal,UVG1,UVG1,Support
Einen Export mit der AD-PowerShell durchführen
Wie mit jedem Werkzeug mit dem man einen Export durchführt, kommt es auch bei der AD-PowerShell auf die gewünschten Informationen und somit auf den Filter an. Wird ein „falscher“ Filter genutzt, bekommt man unter Umständen gar keine Informationen exportiert. Nutzt man hingegen einen „ungenauen“ Filter, erhält man diesmal ggf. zu viele Informationen die es dann mühselig zu durchforsten gilt. Die wichtigste Aufgabe beim Export ist es zu definieren, welche Informationen benötigt werden und dann den Filter (sofern möglich) zu bauen.
Die folgenden Beispiele zeigen jeweils eine LDAP-Abfrage, die dann durch die Pipeline-Funktion der AD-PowerShell an das Cmdlet Export-Csv übergeben und somit die Ausgabe exportiert wird.
Export Beispiele
# Alle Benutzer aus einer OU mit allen Eigenschaften exportieren:
Get-ADUser -Filter * -Searchbase “OU=<OU>,DC=Domäne,DC=de” -Properties * | Export-Csv C:\Export.txt -NoTypeInformation
Hinweis: Nutzt man das Cmdlet Get-ADUser um Benutzerinformationen zu exportieren, werden in jedem Fall diese Attribute ausgegeben: DistinguishedName, Enabled, givenName, Name, ObjectClass, ObjectGUID, SamAccountName, ObjectSID, Surname, userPrincipalName. Gibt man beim Parameter -Properties eigene Attribute an, werden diese zusätzlich zu den bereits genannten Attributen mit ausgegeben.
# Alle Benutzerkonten exportieren, die als Vorgesetzten „Yusuf“ eingetragen haben:
Get-ADUser -Filter { Manager -eq “Yusuf” } | Export-Csv C:\Export.txt -NoTypeInformation
# Alle Organisationseinheiten (OU) der Domäne exportieren:
Get-ADOrganizationalUnit -Filter {Name -Like „*“} | Export-Csv C:\OUs.txt -NoTypeInformation
# Alle Objekte einer OU exportieren:
Get-ADObject -Filter { Name -Like “*” } -Searchbase “OU=<OU>,DC=Domäne,DC=de” | Export-Csv -NoTypeInformation C:\AlleObjekte.txt
# Alle Attribute und Klassen eines Active Directory exportieren:
Get-ADObject -Filter { Name -Like “*” } -SearchBase “CN=Schema,CN=Configuration,DC=Domäne,DC=de” | Export-Csv -NoTypeInformation C:\Schema.txt
Eine Datendatei in Excel importieren
In Excel lässt sich eine Datendatei wie folgt importieren:
Unter Excel 2007 wählt man in der Menüleiste zuerst „Daten“ und danach die Option „Aus Text“ aus.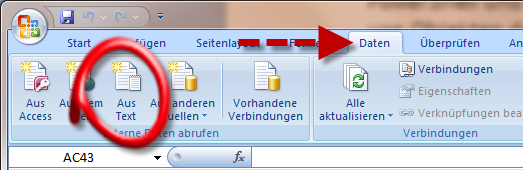
Danach muss man die zu importierende Textdatei auswählen. Das kann eine CSV- oder TXT-Datei sein. Anschließend startet der Textkonvertierungs-Assistent.
Im Textkonvertierungs-Assistenten wählt man die Option Getrennt aus und klickt auf Weiter.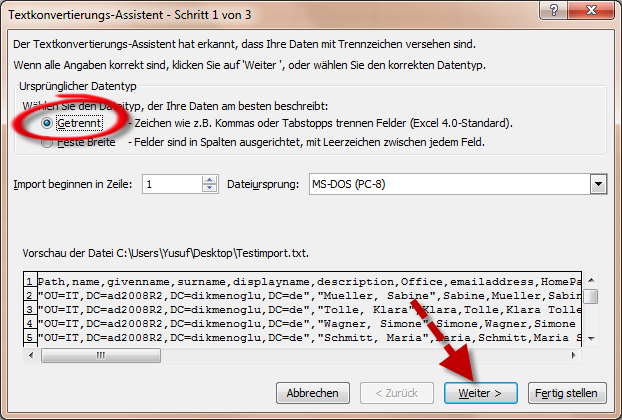
Im nächsten Schritt wählt man als Trennzeichen die Option Komma und als Texterkennungszeichen das Anführungszeichen aus (was standardmäßig eingestellt ist) aus.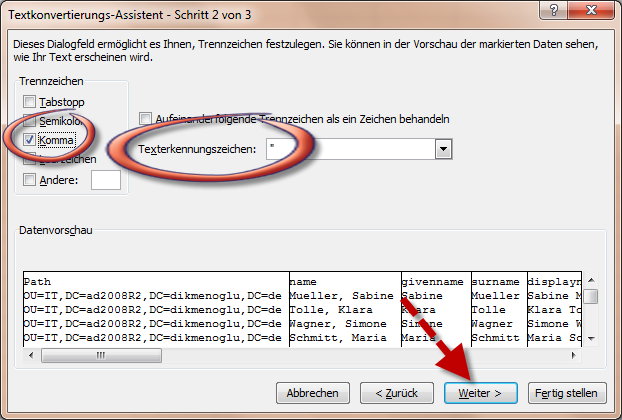
Im darauffolgenden Schritt gilt es als Datenformat der Spalten die Option Standard zu wählen.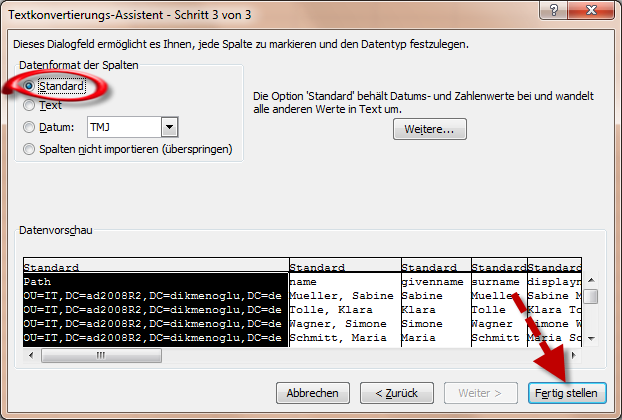
Zum Schluss bestätigt man, dass der Import im bestehenden Arbeitsblatt ab der ausgewählten Zelle durchgeführt werden soll.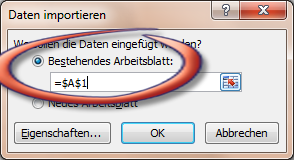
Weitere Informationen:
How to use CSVDE.EXE to back up and restore connection agreements
Comments are closed, but trackbacks and pingbacks are open.